
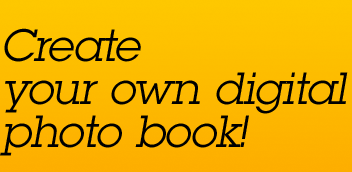
-
"PhotoBook Kit" allows you to create your original digital photo book with simple operation by using pictures taken with iPhone and iPod touch cameras.
"PhotoBook Kit" can handle not only the pictures you took but also any other image saved on your photo album. You can trim the image or add text and word balloon on the image to make your photo book one of a kind.
Here are some examples of use:
One digital photo book can contain up to 24 pages.
You can keep the digital photo book as an icon on the iPhone or iPod touch home screen and tap it just like launching an application. You can view pictures based on a selected theme so that you can view pictures with your friends for different purposes.
You can trim and arrange pictures like a designer with simple finger tip controls.
Be creative and enjoy creating digital photo books in your spare time.
Attention
It takes time for about two minutes to progress the sample book only when it starts first time. Please wait for a while.
BGM by shinobu toma
The white button at the bottom of the screen allows you to select the different modes.

You can view the completed digital photo books. Select any photo book to proceed the following controls.
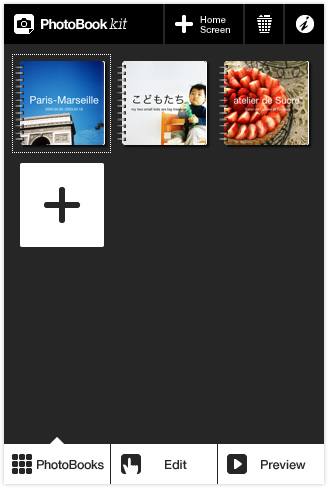
-

Create new photo book
Tap the "+" mark shown in the white square to create a new photo book.
-

Add to Home Screen
Select any photo book and tap "+ Home Screen" at the top of the screen to launch Safari. Tap "Add to Home Screen" in the center of the buttons at the bottom of the screen. Name the photo book and tap "Add" at the top right of the screen to add the photo book to the home screen.
-
![]()
Delete photo book
Select any photo book and tap "Trash Box" at the top of the screen. Tap "Yes" in the pop up message to delete the photo book.
You can select an image from the photo album, then arrange or trim the image, compose colors or edit text or add word balloons.
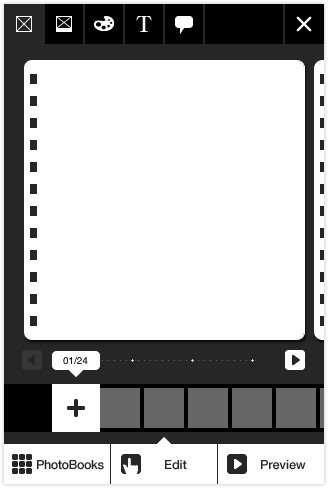

Trim image
You can drag the image to change its positioning or pinch in and out to scale the image.

Switch page
Tap either the arrow button or thumbnail on the other page, or scroll the page number right or left in order to switch to the page you wish to edit.
-

Load image from photo album
Tapping the "+" mark shown in the white square at the bottom of the screen launches the device's photo album. Click an image to load it. You can create up to 24 pages.
-
![]()
![]()
Switch between full screen view and margin view
You can show the image in full screen by tapping the first button to the left. Tapping the second button adds bottom margin on the current image.
-
![]()
Compose colors on image
You can select and compose colors on the image by tapping the third "pallet" button to the upper left.
-
![]()
Add text (title/body)
Tap the fourth "T" button to the upper left to display the keyboard in order to insert text. You can set alignment to "left", "center" and "right". You can choose to either show or hide the text by tapping the Display button.
-
![]()
Add word balloons
Tap the fifth button to the upper left to display the keyboard in order to add a word balloon on the image. You can change the form of the balloon by using "upward" or "downward" on Angle. You can also set alignment to "left", "center" and "right". You can choose to either show or hide the balloon by tapping the Display button.
-
![]()
Delete page
Tap the "×" button at the upper right corner of the screen then tap "Yes" on the pop up message to delete the page of the photo book.
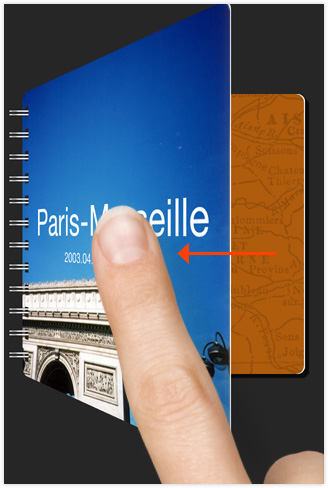
-
You can preview the photo books on the Photobooks mode or on the Edit mode. Swipe the page just like turning it over. Left swipe turns to the next page while right swipe turns to the previous page.